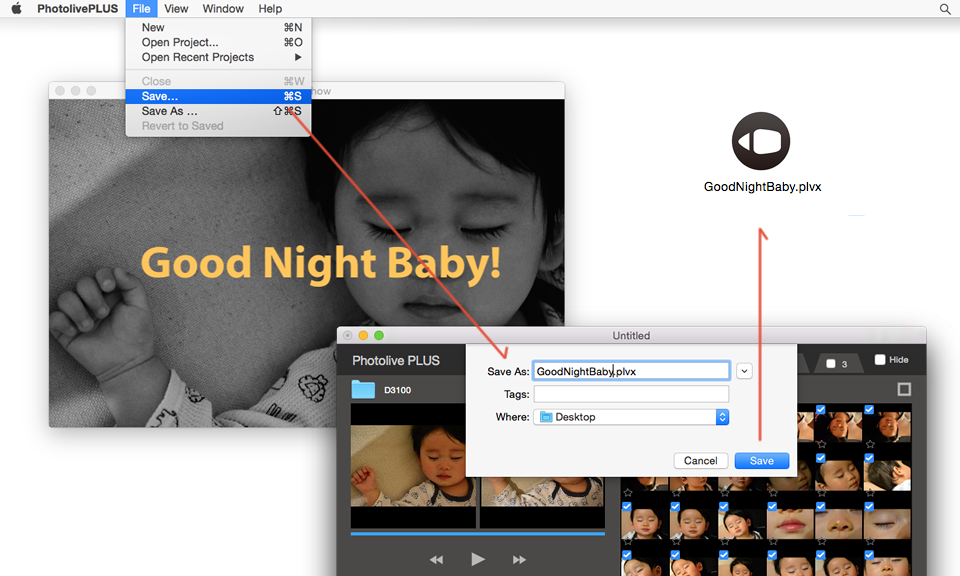Photolive PLUS Manual
Photolive slideshow that automatically updates with new images at full screen.Use for Eye-Fi or Wireless Transmitter.This manual explains how to use Photolive PLUS.
Contents
- Introduction
- Tutorial
- Watermark
- Edit
- Preferences
- Keyboard Shortcut
- Save Setting
Introduction
Getting to know the Photolive PLUS
Photolive PLUS monitors the folder and displays the image when a new image is added to the folder.
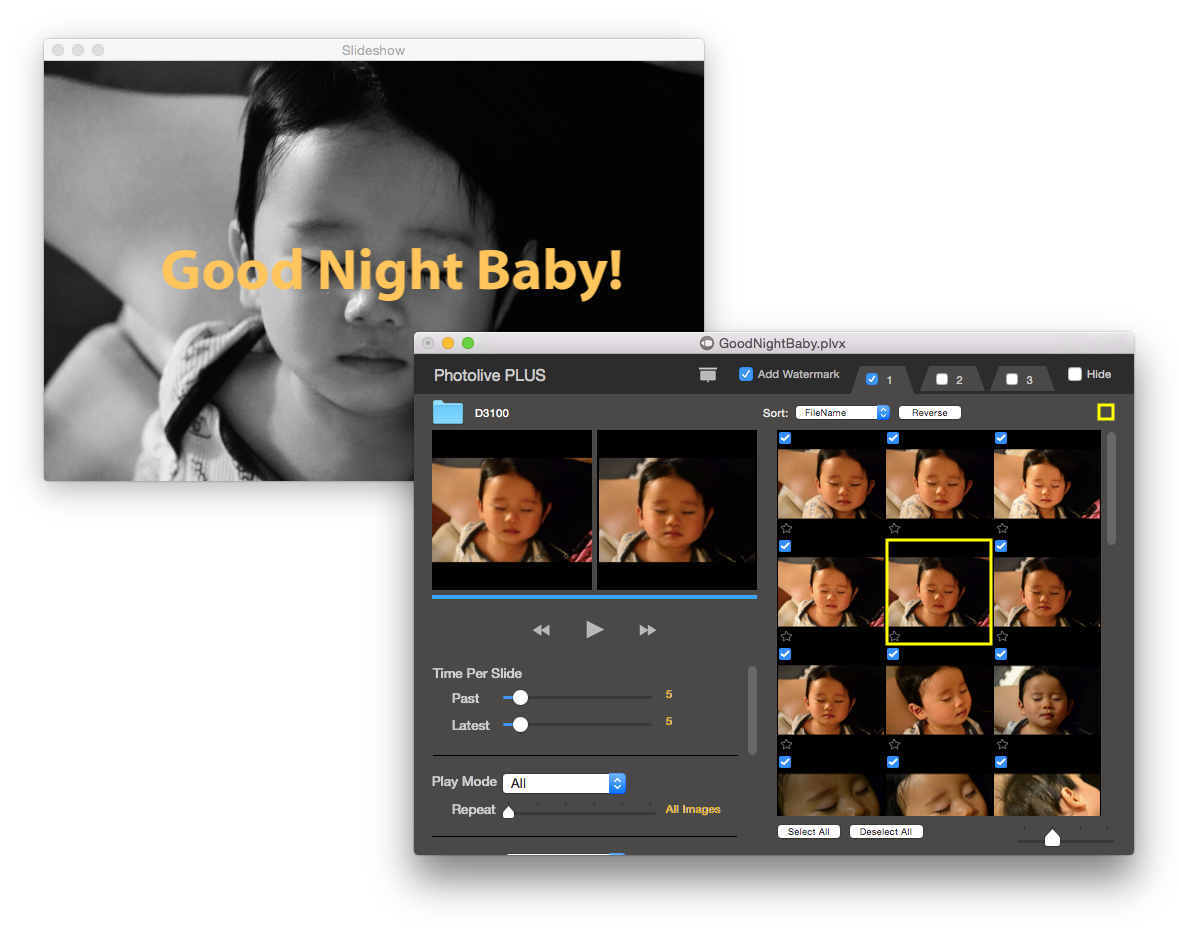
Photolive PLUS consists of two windows. In the primary window, we will control the slideshow. In the secondary window, display a slideshow image.
Primary Window
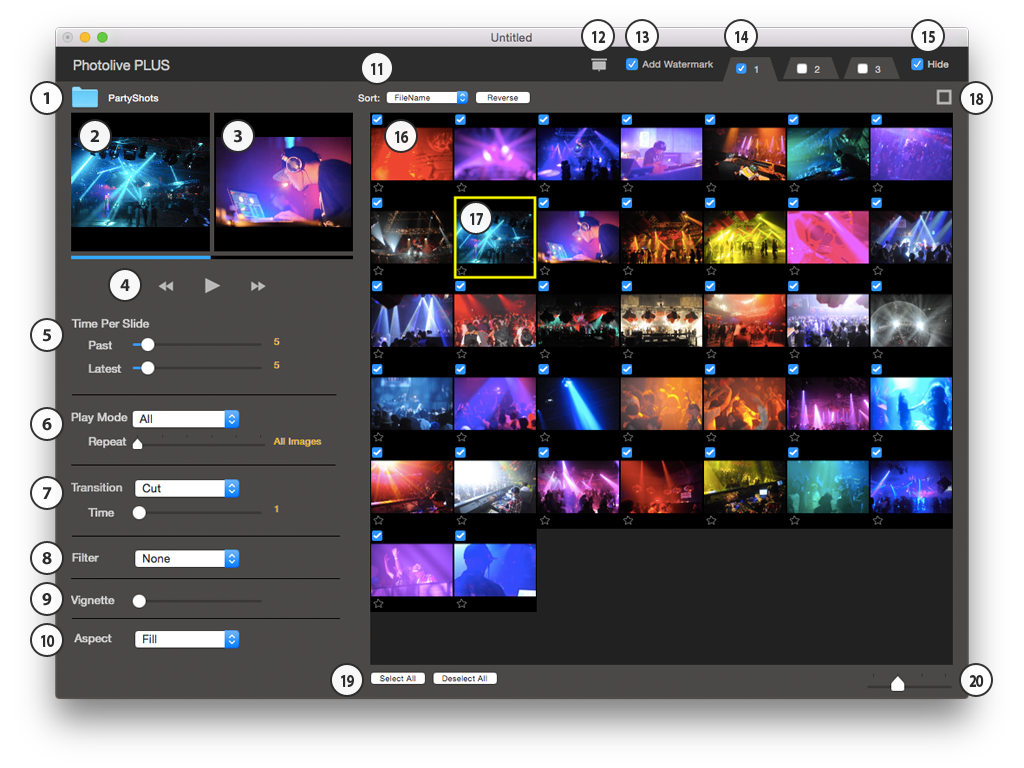
- Slide show image folder
- Image currently playing
- Next image to play
- Previous,Play/Pause,Next button
- Time per slide
- Play Mode/Repeat Slider
- Transition
- Filter
- Vignette
- Aspect
- Sort
- Show Secondary window
- Add one watermark or logo:
- Folder tab
- Hide the slideshow
- Slide show images
- Pointer
- Move to pointer
- Select All/DeSelect All
- Zoom In/Out
Secondary Window
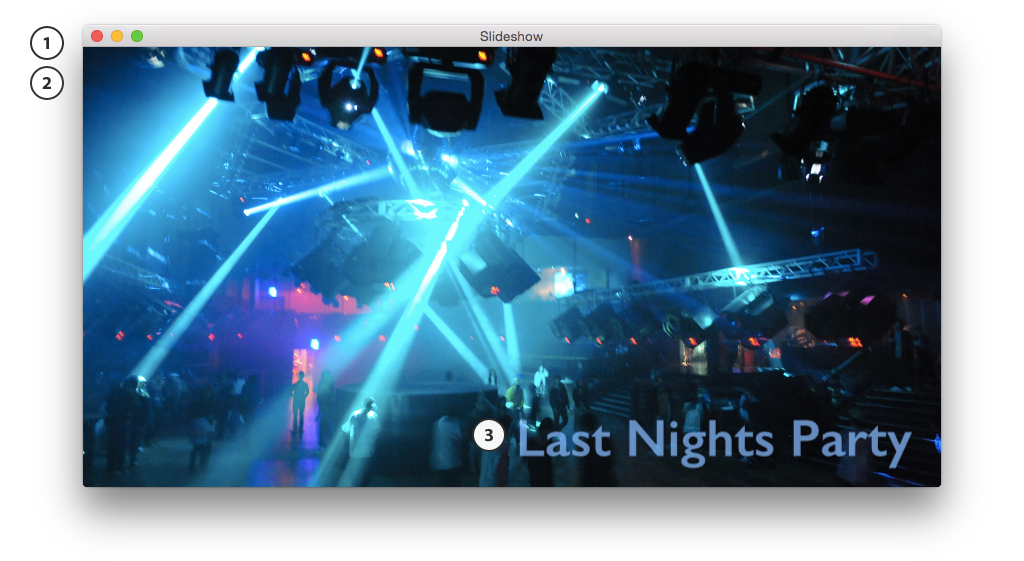
- Window Button
- Slideshow Images
- Watermark text/image
Tutorial
Select a Folder
First of all, please select the folder that contains the slideshow images.
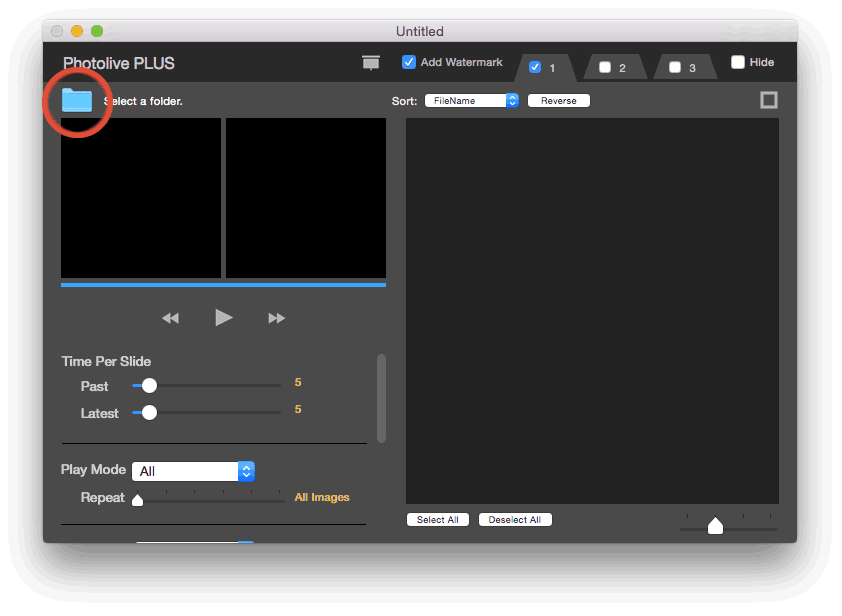
Playback
Press play button.A pointer is displayed on the primary window and it plays.
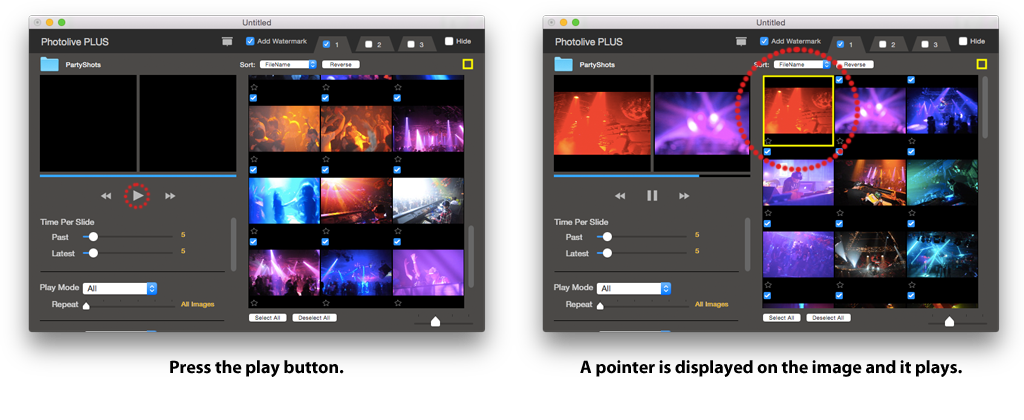
The slideshow starts in the secondary window.
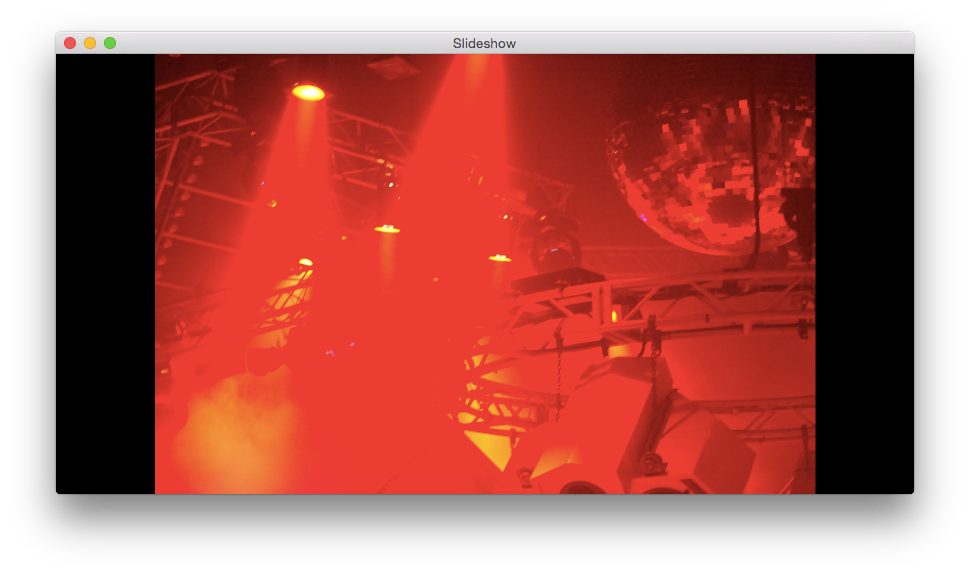
Pointer
Display the image being played with a pointer. When you drag and drop the pointer, the image of the drop destination is displayed as a slide show.
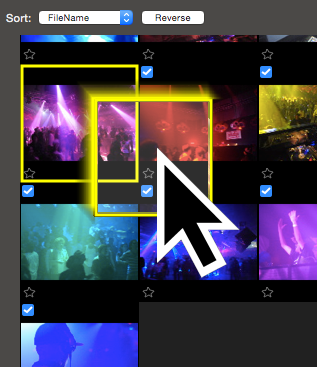
Live Updating Slideshows
When new images are fly into the folder, the slideshow will automatically show the new ones.
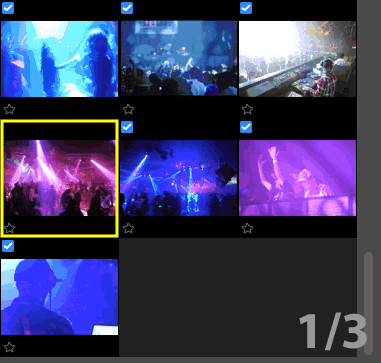
Adjust playback time
You can control the time to display photos.
Past: Set up a slideshow of played photos.
Latest: Set up a slideshow of newly arrived photos.
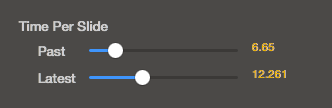
Play Mode
There are two play modes.
All: Repeat all images repeatedly.
Star: Repeat playing images with checked stars.
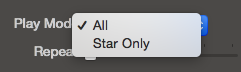
Repeat
Repeat playback of limited range images.Up to five can be set.
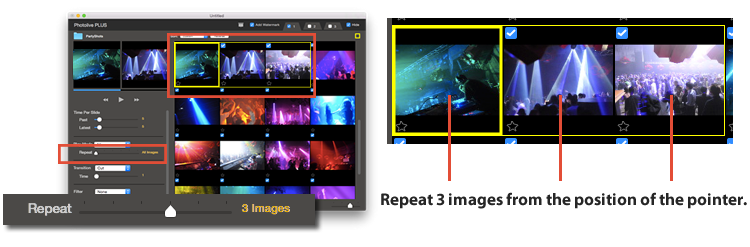
About the "Star"
If you check the star, only the images with the star checked will be displayed as a slideshow.
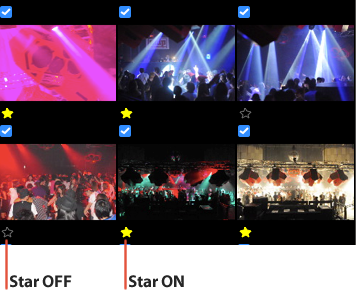
Transition
There are three types of transitions, cut, cross dissolve,zoom in/out.
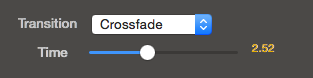
Filter
It has 6 types of filters.We will increase the type of filter in the future.
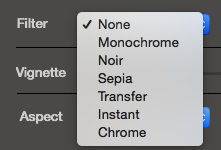
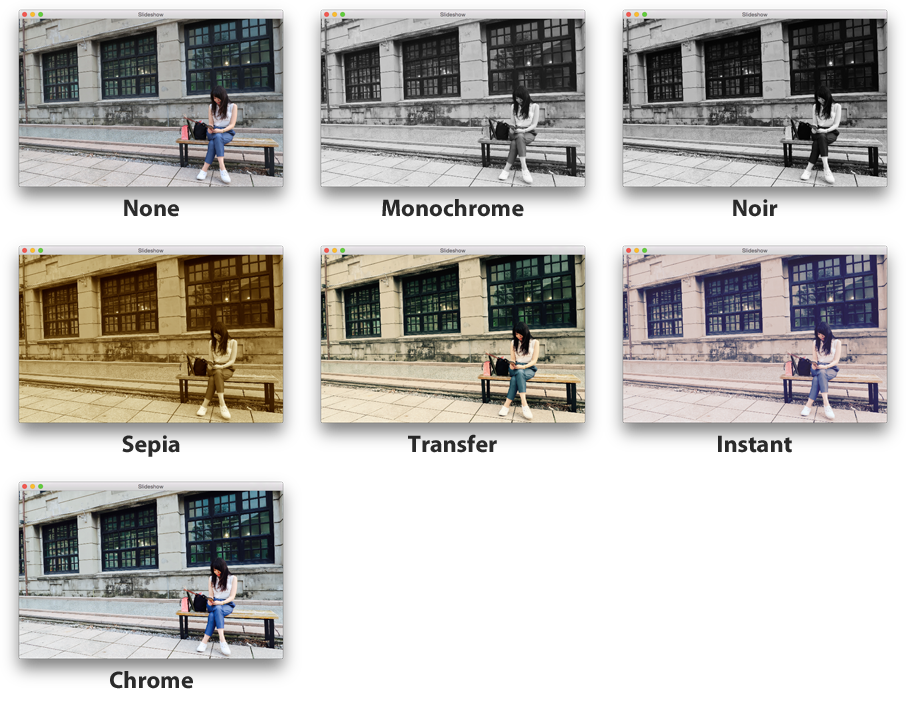
Aspect
You can change the aspect ratio of the slideshow image displayed in the secondary window.
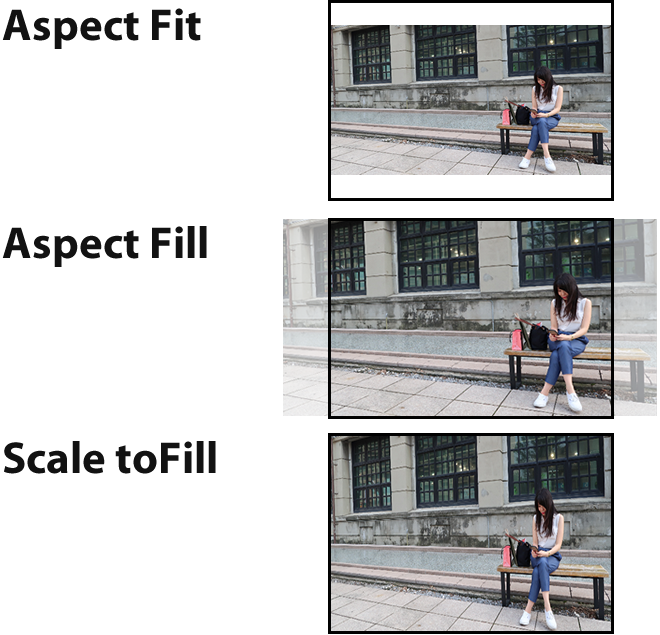
Folder tab
You can switch between 3 folders. Switch folders for each shooting situation.

Hide the Slideshow
You can Hide the Slideshow. It is useful when temporarily hiding it..
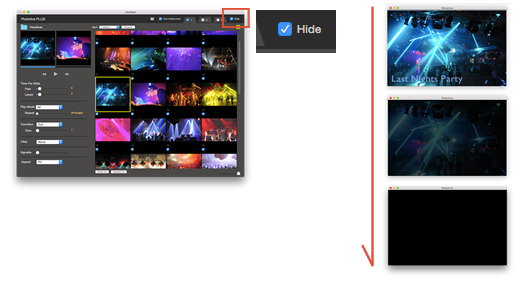
Full Screen
In the top left corner of the secondary window, click the full screen button.

Add one watermark or logo
Ability to overlay a logo image or one line text.
Watermark Text
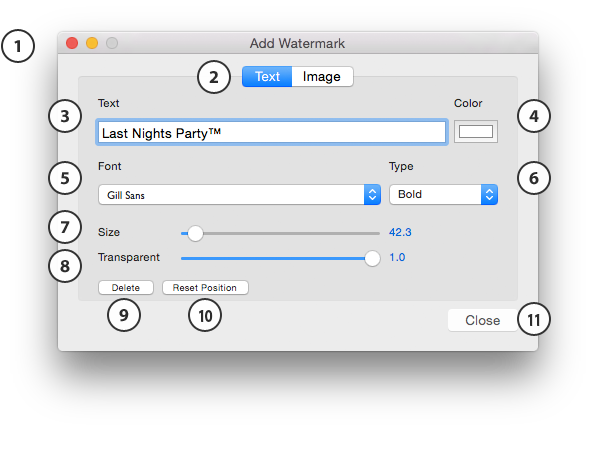
- Add Watermark Window
- Text Mode
- Text Area
- Text Color
- Font
- Font Type
- Font Size
- Transparency
- Delete Watermark Text
- Reset Image Position(Move to center)
- Close
How to add watermark text.
1.Add text, choose font, size, transparency.
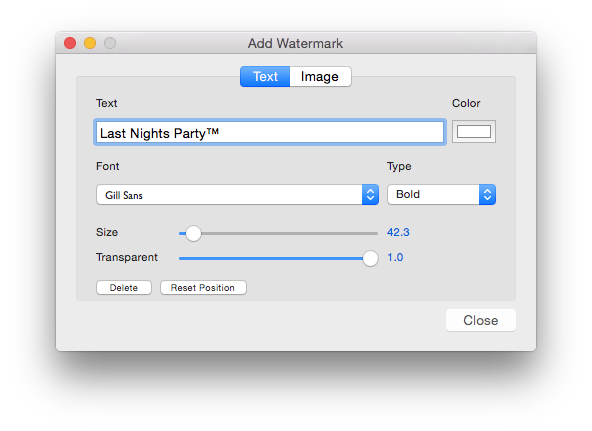
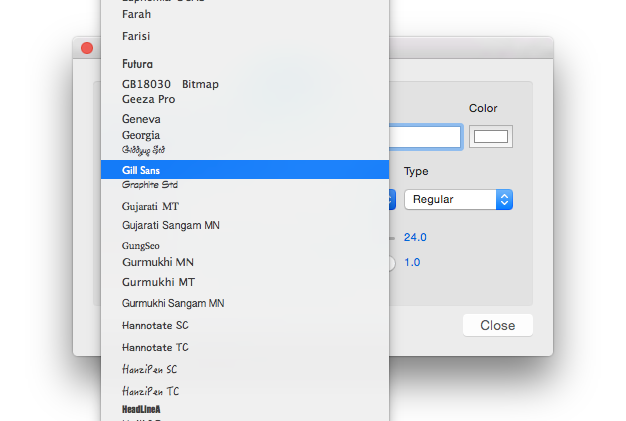
2.A watermark was added.
If you want to change the color etc after adding,open the Watermark control window again.
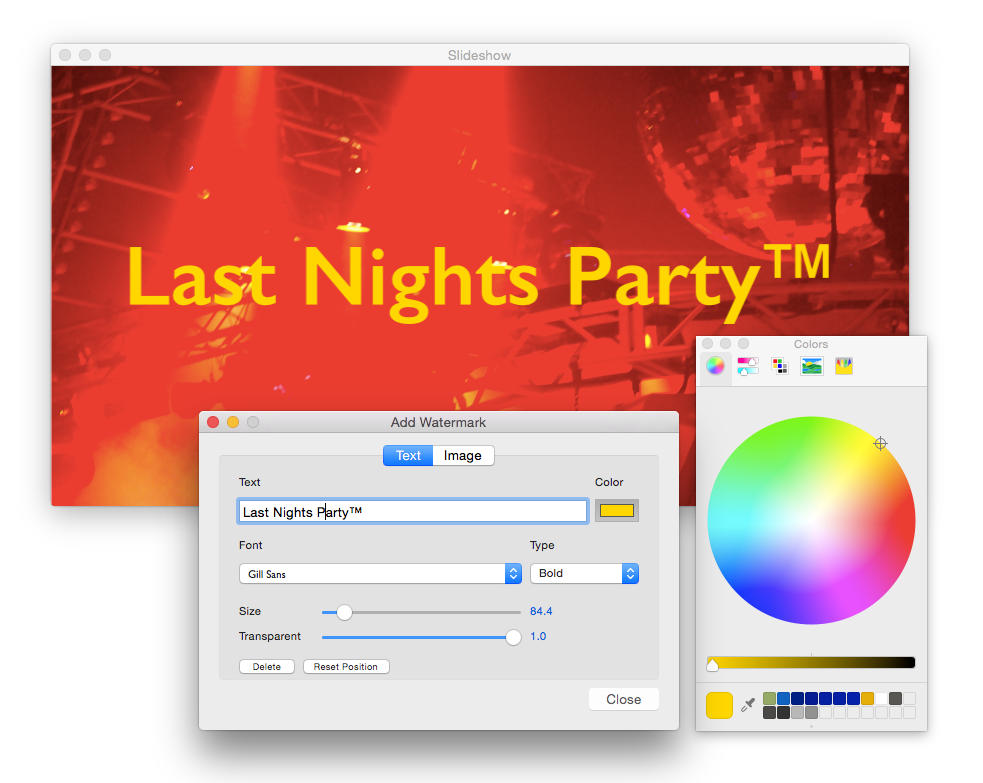
Watermark Image
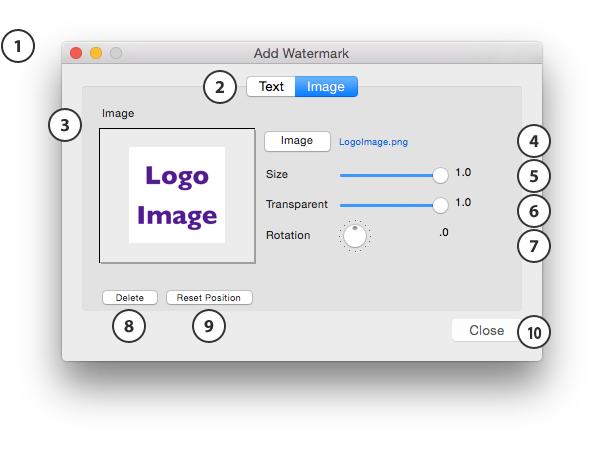
- Add Watermark Window
- Image Mode
- Thumbnail Image
- Watermark Image File
- Watermark Image Size
- Transparency
- Rotate image
- Delete Watermark Image
- Reset Image Position(Move to center)
- Close
Add the watermark image in the same procedure as when adding watermark text.
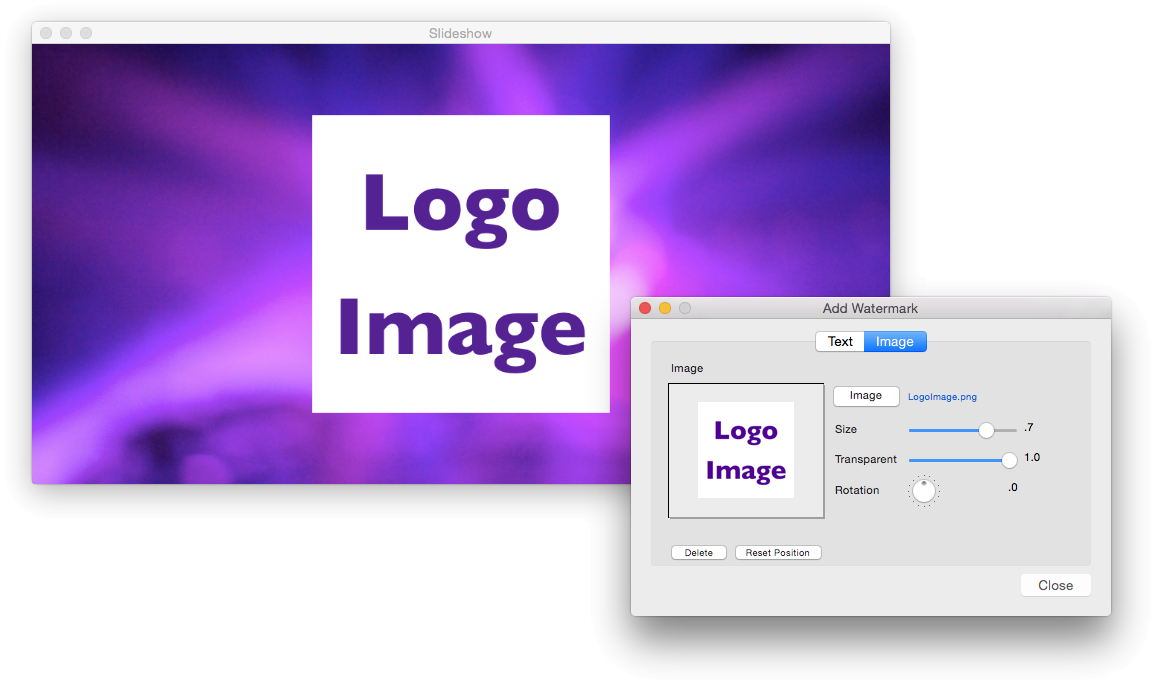
Edit
Double click on the image in the thumbnail list, the edit screen will be displayed.
In the edit screen, you can enlarge the image, rotate, visibility, check the star.
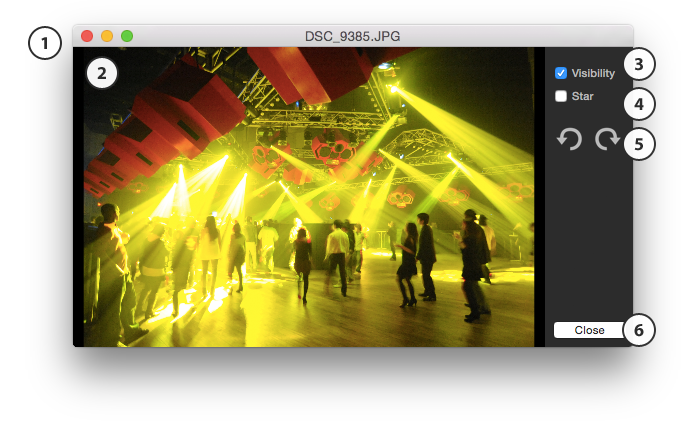
- Edit Window
- Edit Image
- Visibility
- Star
- Rotate Image
- Close
Preferences
On the preferences window, set the image cache size and the extension.
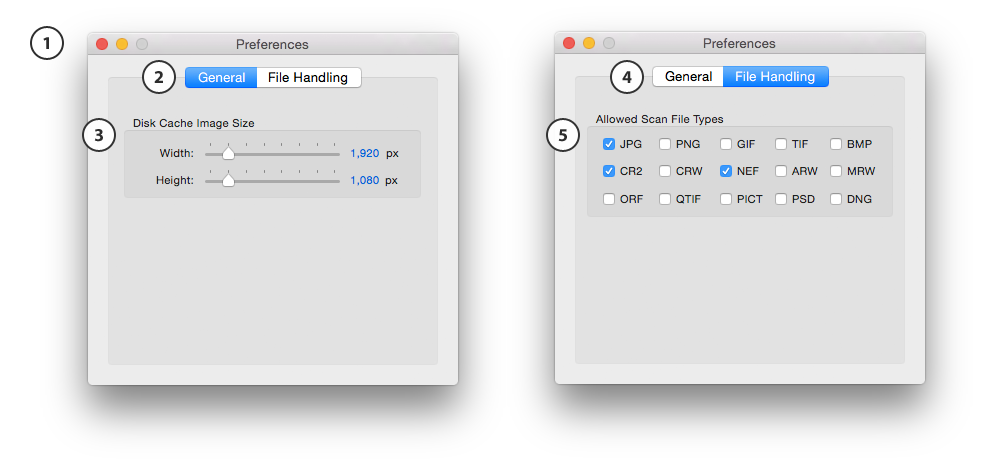
- Preferences Window
- General Mode
- Disc Cache Image Size
You can define the image size to process inside Photolive PLUS. - File Handling
- File Types
Select the extension of the slideshow image. After checking the extension, please reload the folder again.
Keyboard Shortcut
Applications can be operated with the keyboard.
- R : Rotate Right 90
- L : Rotate Left 90
- S : Add a Star
- P : Move to pointer location
- V : Show or hide photo
- SPACE : Play/Pause slideshow
- 1-3 : Change tab
- ENTER : Determine which tab to display the slideshow
- H : Hide the slideshow
Save Setting
Possible to save the setting. The file extension is plvx. Please be aware that if you move or delete the reference image file, an error will result.